Technical merchant onboarding
This topic guides technical merchants through the Mini Program Platform onboarding process.
Basic concepts
Term | Definition |
technical merchant | An individual or company that codes and customizes mini programs to provide products and services to end customers. |
Mini Program Platform | An online platform that provides various functionalities to manage mini program activities. |
workspace | A digital environment within Mini Program Platform. It provides a dedicated space for teams to collaborate, manage mini programs, and access functionalities relevant to their scope of work. |
Overall process
The onboarding process for a technical merchant is illustrated in the following figure:
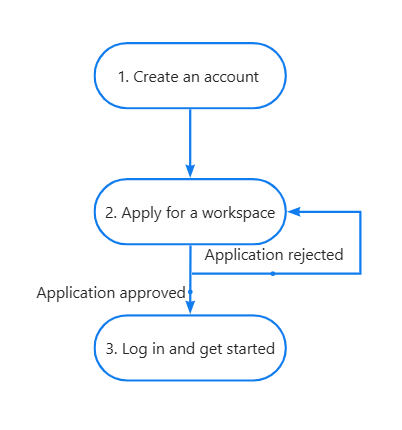
The onboarding process consists of the following three steps:
- Create an account
Go to Mini Program Platform and create an account with your email.
- Apply for a workspace
Provide the necessary information to apply for a workspace and access the platform functionalities. Next steps vary according to the application result:
- If the application is approved, proceed to Step 3.
- If the application is rejected, repeat this step to submit a new workspace application.
- Log in and get started
Log in to Mini Program Platform and start building your first mini program in your workspace.
Procedure
Take the following three steps to complete onboarding:
Step 1: Create an account
To create an account in Mini Program Platform, navigate to the signup page, fill out all fields, read and agree to the Terms of Services, and click Sign Up. Once your account is created successfully, a confirmation pop-up appears. In five seconds, you will be automatically logged in and directed to the workspace application page.
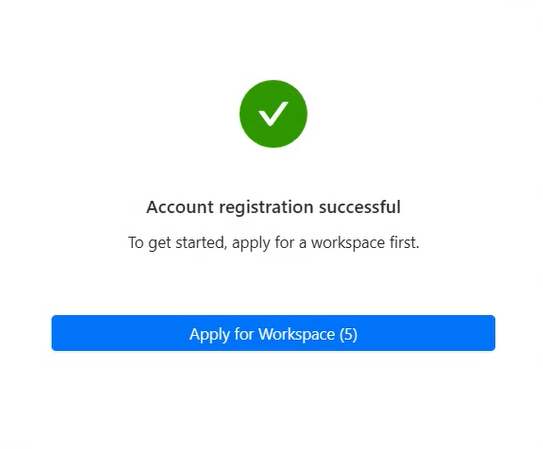
Step 2: Apply for a workspace
On the workspace application page, complete the following four steps to apply for a workspace.
Note:
- To access the workspace application page after exiting the application process, log in to Mini Program Platform with your account created in Step 1.
- To return to the previous substeps for reviewing and revising information in the application form, scroll to the bottom of the page and click Previous Step.
- Select your role
To access workspace functionalities suitable for you, confirm your role by clicking Select on the Technical Merchant choice card.
- Enter business details
Follow the guidance on the user interface to provide your business details. Note that your input in Company Name becomes your workspace name. For optional fields, consider their relevance to decide whether to complete them or not:
- Business Logo: This image serves as your workspace logo. If no image is uploaded, a default logo will display the initial character of your company name on a random solid background color.
- Website: Reviewers might visit your business website for additional information.
- Contact Number & Email Address: Aside from the email address used for your account registration, reviewers might contact you via these methods to verify your information when processing your workspace application.
Then click Next Step.
- Review and submit the application
Review the provided information and click Submit Application to send your workspace application request to the super app. Then, you will be directed to the workspace application status page, which informs you that your application is currently under review.
- Check the application result
The workspace application usually takes 1-2 business days to be reviewed. You can check your application result in two places:
- Mini Program Platform. You can view the application status right after login.
- The inbox of your account email. A notification email will be sent to your account email once the review is completed.
Then take action according to the review result:
- If the application is approved, proceed to Step 3.
- If the application is rejected, repeat Steps 2.1-2.3 to address the issues stated in the rejection reason and submit a new workspace application for approval.
Note: For security reasons, each account within a tenant can have only one workspace application in the Under Review state per merchant workspace type.
This means that after submitting a workspace application, you must wait for it to be reviewed before submitting a new one for the same workspace type.
Step 3: Log in and get started
To get started with developing mini program, log in to Mini Program Platform with your account. It might take a few seconds for the platform to set up your workspace. Then you can enter your workspace and explore the platform functionalities.
Further actions
- To explore the functionalities of Mini Program Platform, refer to Platform User's Guide.
- To start developing mini programs, refer to Video Tutorial: Getting Started with Mini Programs and Developer's Guide.