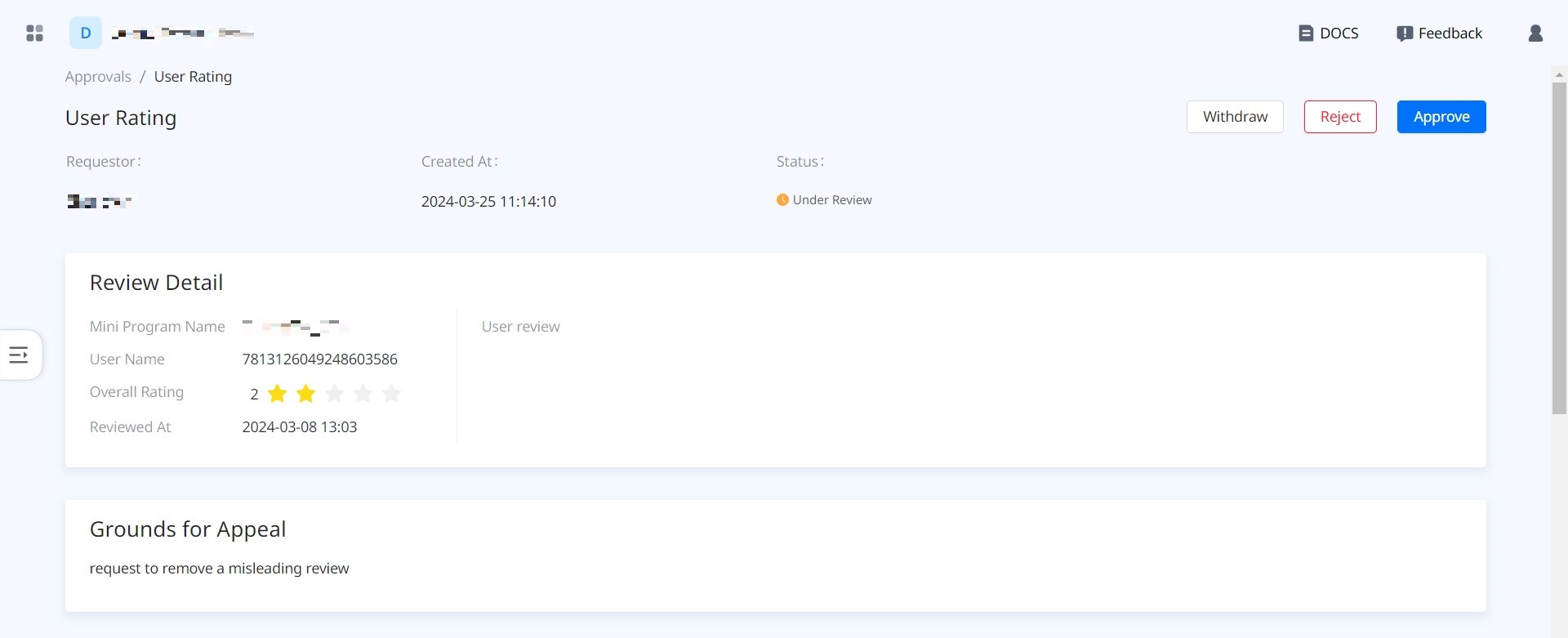Rating
Users can provide star ratings and write reviews for a specific mini program when the rating feature is enabled. This helps other users to know more about the mini program, while offering developers valuable feedback on potential areas for enhancement and any issues that might need addressing. Members in the tenant workspace and developer workspace can monitor and handle user ratings and reviews to improve the overall user experience and retain the user base. This topic explores the user experience of the rating feature and how to use this feature in the tenant workspace and developer workspace respectively.
User experience
Mini-program users can engage with the rating feature in the following three different ways:
View ratings and reviews
For a specific mini program, users can see its overall rating score (out of 5), which is refreshed daily at 18:00 (UTC+8:00) and reflects the latest ratings submitted on the previous day (UTC+8:00). Also, they can view the review list page, which displays all the individual ratings and reviews in chronological order, from the most recent to the oldest. Refer to the following image for more details:
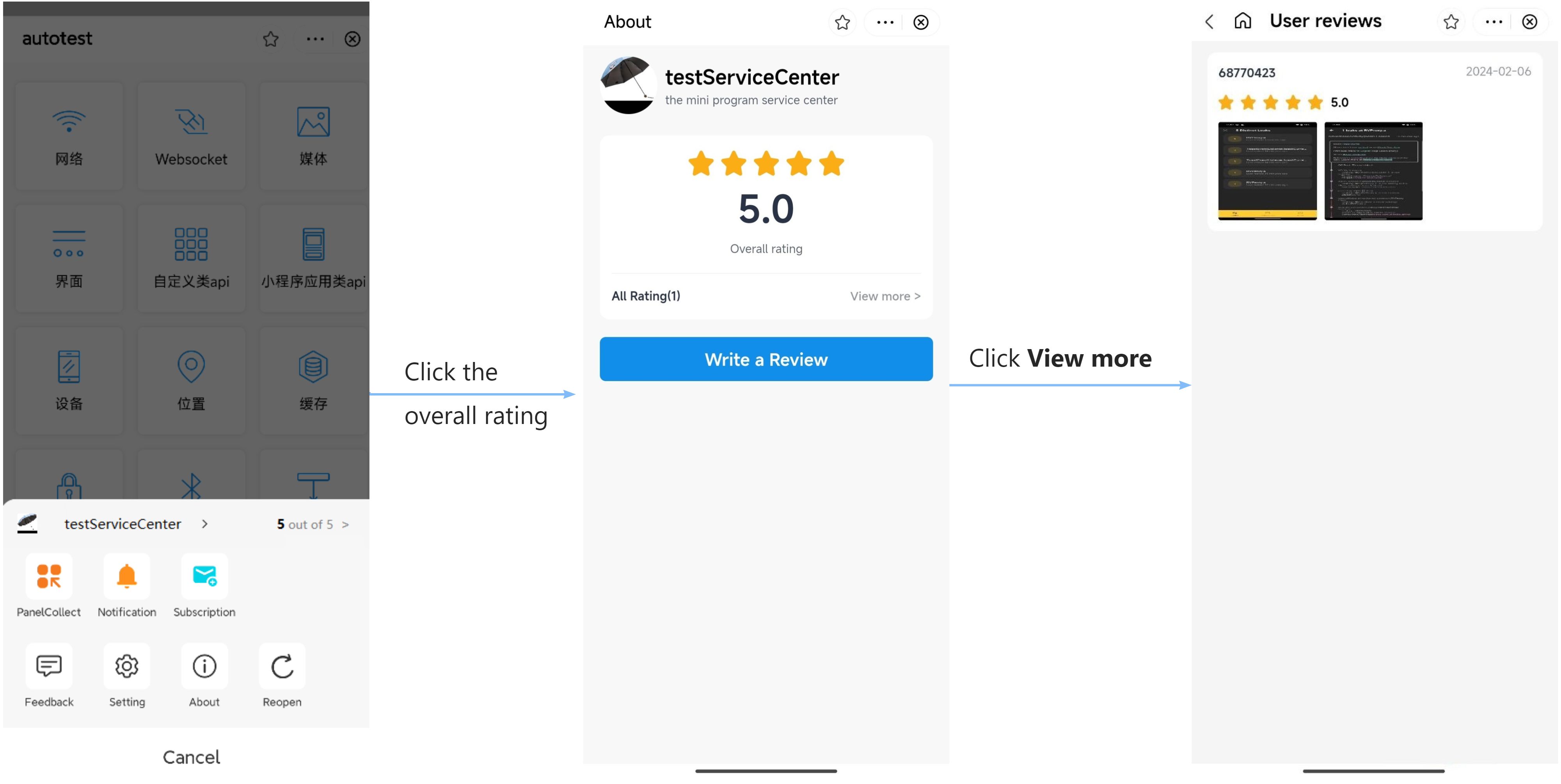
As shown in the image, the process includes the following steps:
- The user clicks the more options button in the top-right corner and then clicks the overall rating on the overflow menu to view the rating summary.
- The user clicks View more to enter the review list page.
- On the review list page, the user can view all the individual ratings and reviews from the most recent to the oldest.
Leave a review
Each user can leave one review for a single mini program. When writing a review, users must give a star rating ranging from one (the lowest) to five (the highest), and optionally write a review within 1,024 characters, upload up to nine photos, and choose to submit the review anonymously. Refer to the following image for more details:
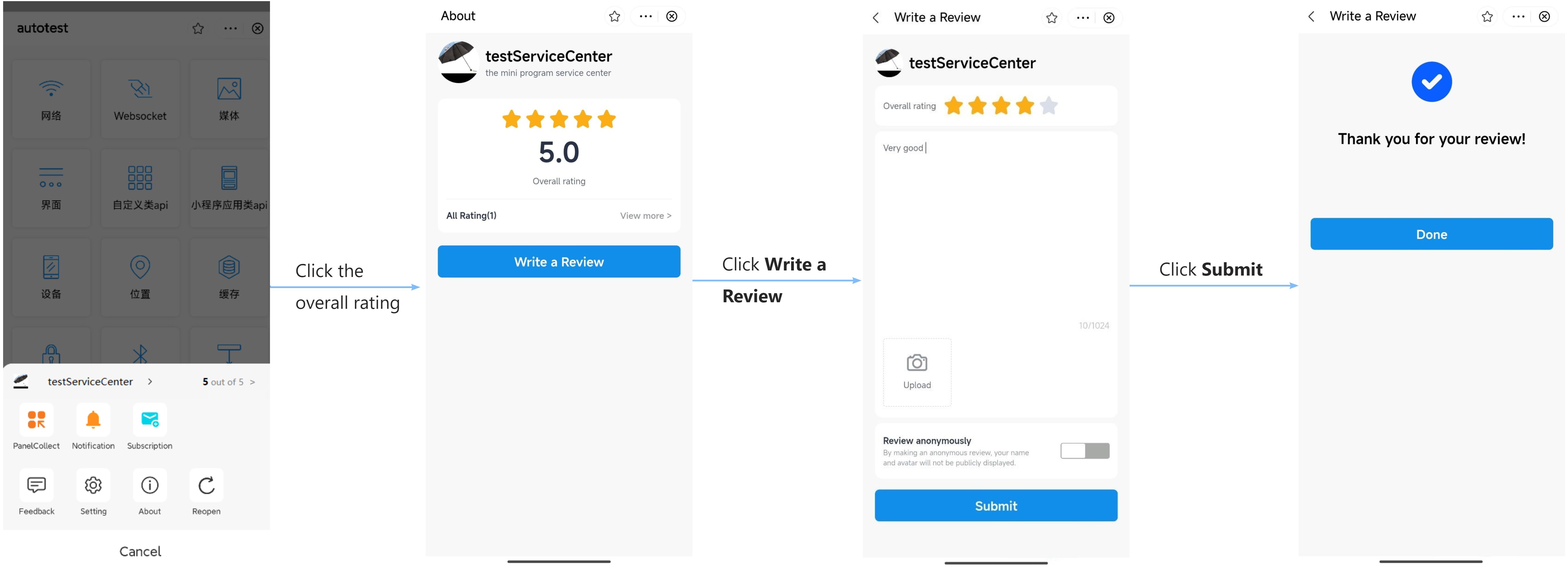
As shown in the image, this process includes the following steps:
- The user clicks the more options button in the top-right corner and then clicks the overall rating on the overflow menu to enter the rating summary page.
- The user clicks Write a Review to enter the review writing page.
- The user completes the review and clicks Submit.
- A new page appears to confirm the user's review submission.
Delete the submitted review
Users can delete their submitted reviews if needed. After deletion, users can submit a new review. Refer to the following image for more details:
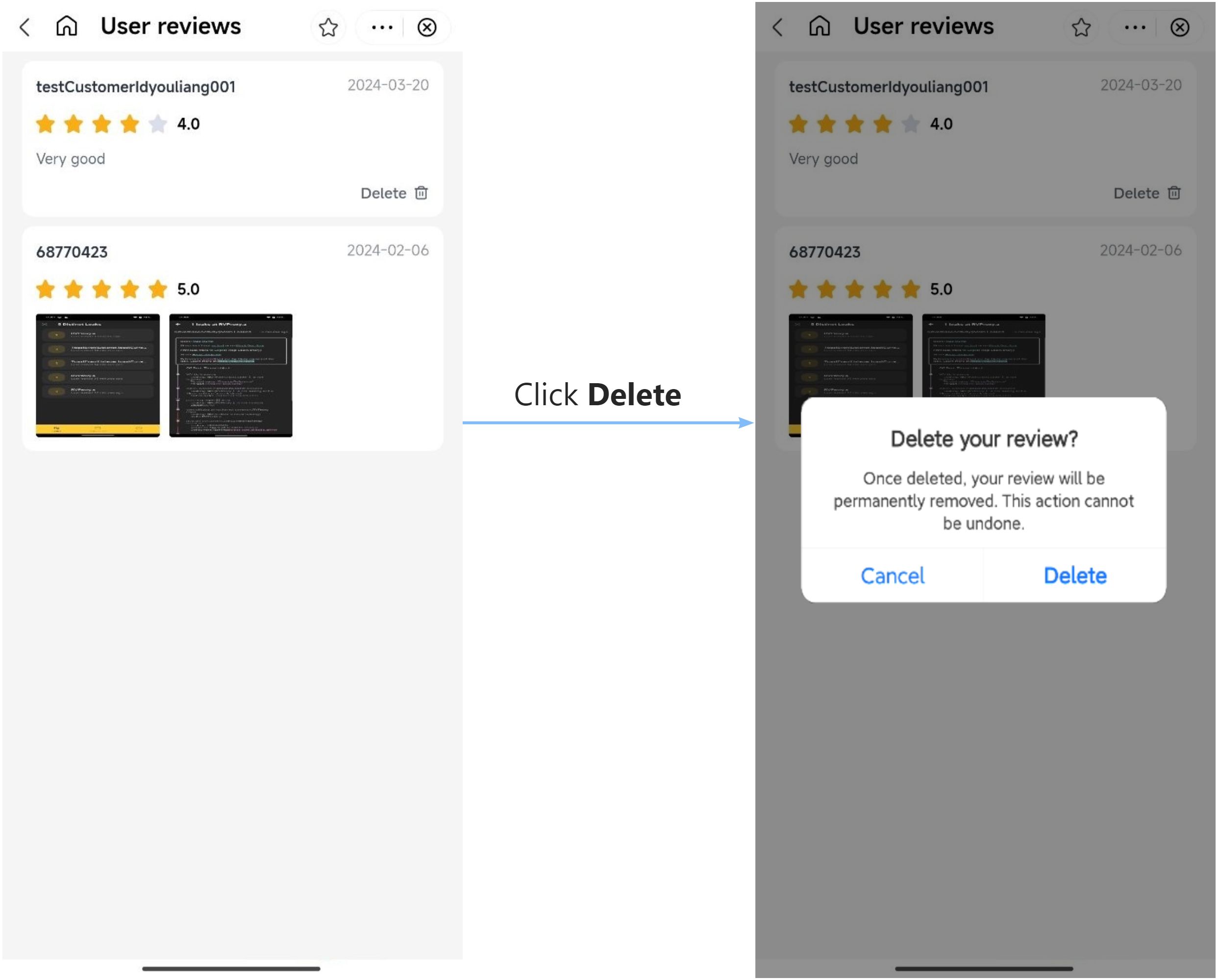
As shown in the image, this process includes the following steps:
- On the review-list page, the user clicks Delete next to their review.
- On the confirmation popup, the user clicks Delete to remove the review.
For tenant workspaces
The super app can reach your Business Development (BD) to enable the rating feature for all the mini programs in your app. Your access permissions to this feature depend on your role in the tenant workspace. Refer to the following table for details:
Role | Permissions |
Workspace Admin |
|
Workspace Reviewer |
|
Workspace Operator |
|
Workspace Developer |
View ratings and reviews
You can view the ratings and reviews for mini programs on either of the following two pages, each with slightly different details:
Page | Description |
Mini-program details page | This page displays the overall rating and all the individual ratings and reviews for a specific mini program. For more information, refer to Mini-program details page. |
Rating list page | This page displays all the individual ratings and reviews for all accessible mini programs. It also allows you to filter ratings and reviews for a specific mini program. For more information, refer to Rating list page. |
Both pages provide the same details for the individual ratings and reviews:
- User Name: The user who submits the review. This field displays the user ID that is assigned by the super app. If the user chooses to review anonymously, the displayed ID keeps only the first and last characters and replaces the rest with two asterisks (*).
- Mini Program Name: The name of the mini program being reviewed.
- Overall Rating: The star rating given by the user. It ranges from one star (the lowest) to five stars (the highest).
- Review Content: The user's written review and uploaded photos if available.
- Reviewed At: The time when the user submits their review. It automatically adapts to your local time zone and follows the
YYYY-MM-DD hh:mmformat.
Mini-program details page
You can view the ratings and reviews on the mini-program details page by following these steps:
- On Mini Program Platform, navigate to Mini Programs to access the mini-program list page.
- Search the target mini program by its name or ID and then click its name on the search result list to enter its details page.
- Click the Ratings tab. Then you will see its overall rating followed by a list of all the individual ratings and reviews. Unlike the real-time update of the individual ratings and reviews, the overall rating is refreshed daily at 18:00 (UTC+8:00) and reflects the latest ratings submitted on the previous day (UTC+8:00).
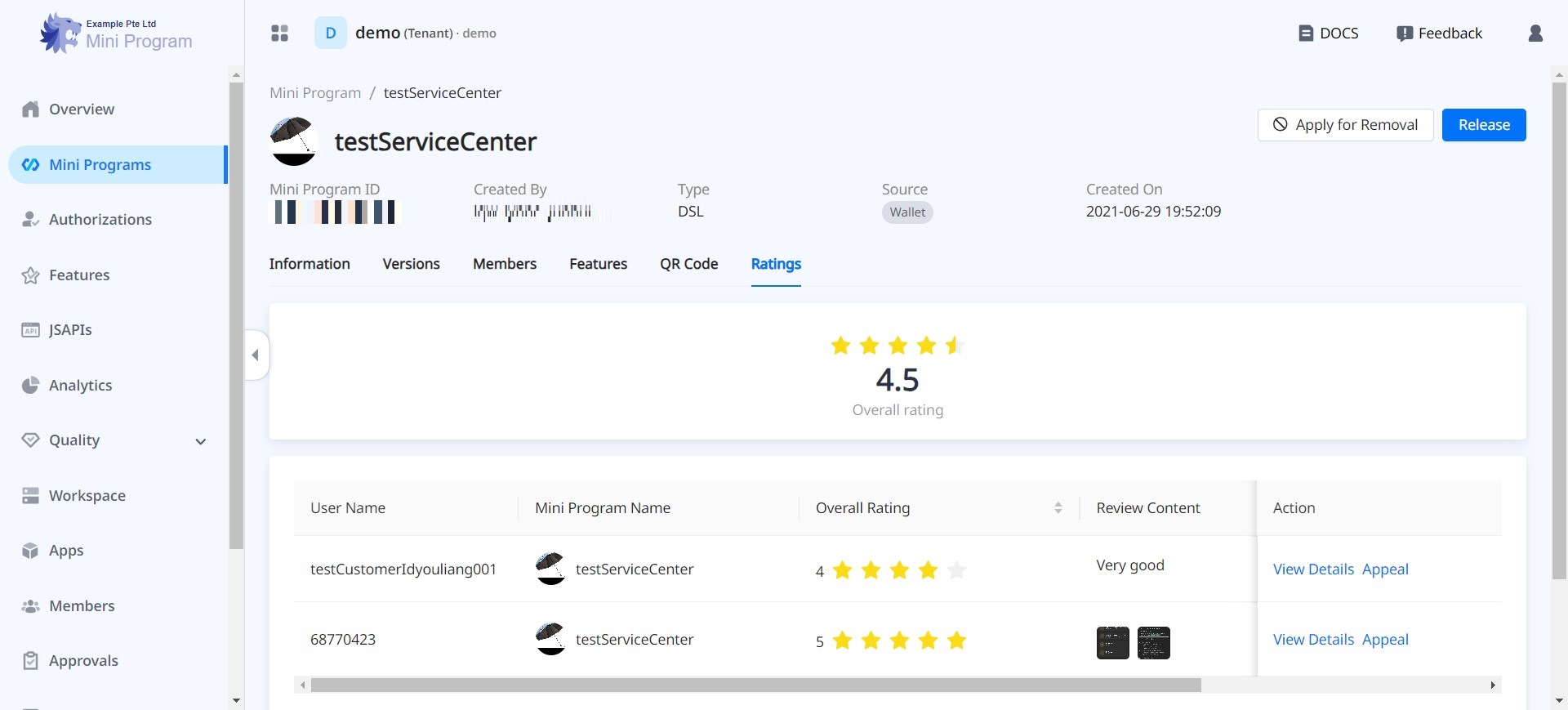
Rating list page
You can navigate to Rating on Mini Program Platform to view the individual ratings and reviews for all accessible mini programs. To search for ratings and reviews for a specific mini program, type the mini program name or ID in the filter field:
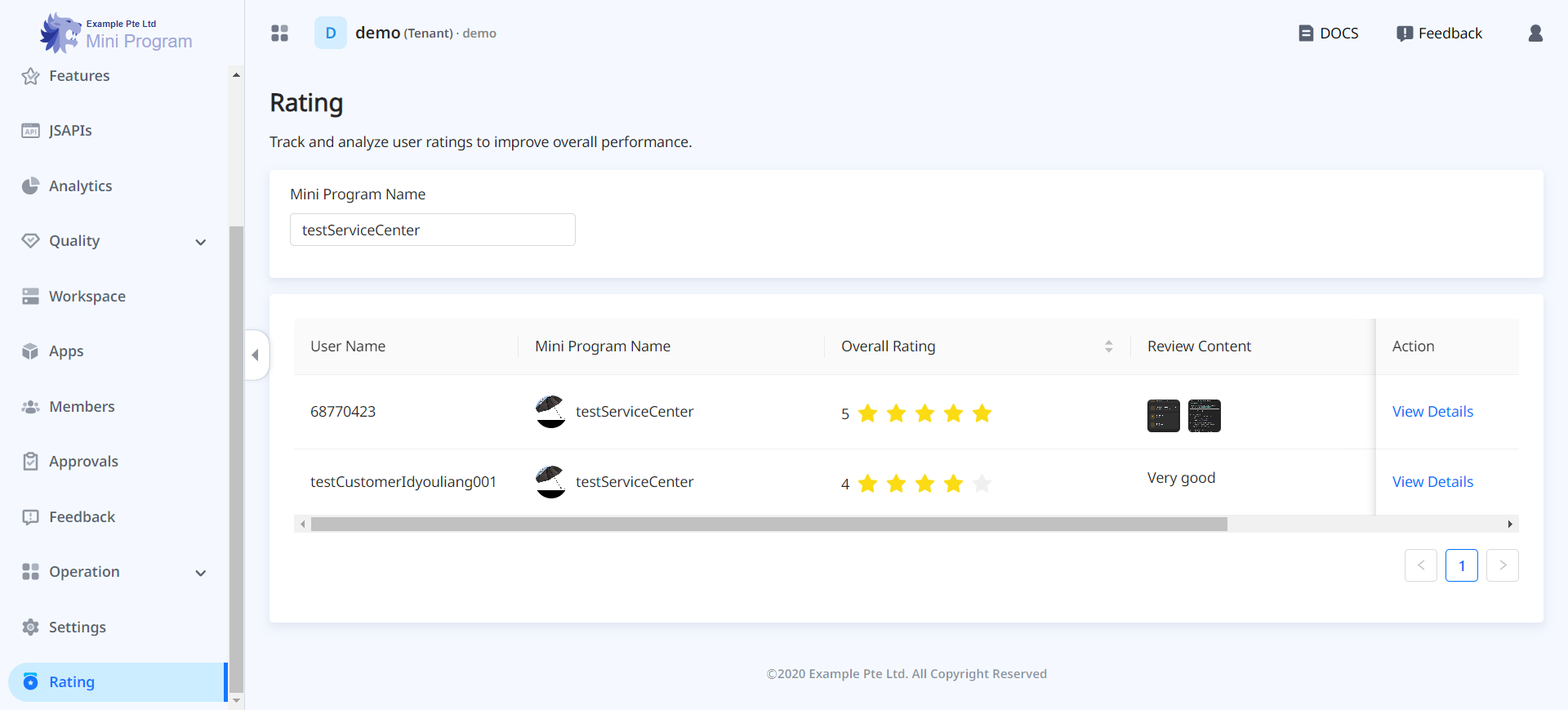
Appeal against malicious reviews
To maintain the credibility of your mini program, you can appeal against malicious reviews that inaccurately reflect its online presence. To file an appeal, complete the following steps:
- On the mini program details page, navigate to the Ratings tab, locate the malicious review, and click Appeal in the Action column.
- On the popup, provide appeal details in the following fields:
- Grounds: Write a clear and detailed explanation of why you believe the review is malicious. This can include specific instances of misleading content, or evidence that suggests the review does not accurately reflect your mini program's performance or user experience.
- (Optional) Add pictures: Upload up to three pictures that support your grounds.
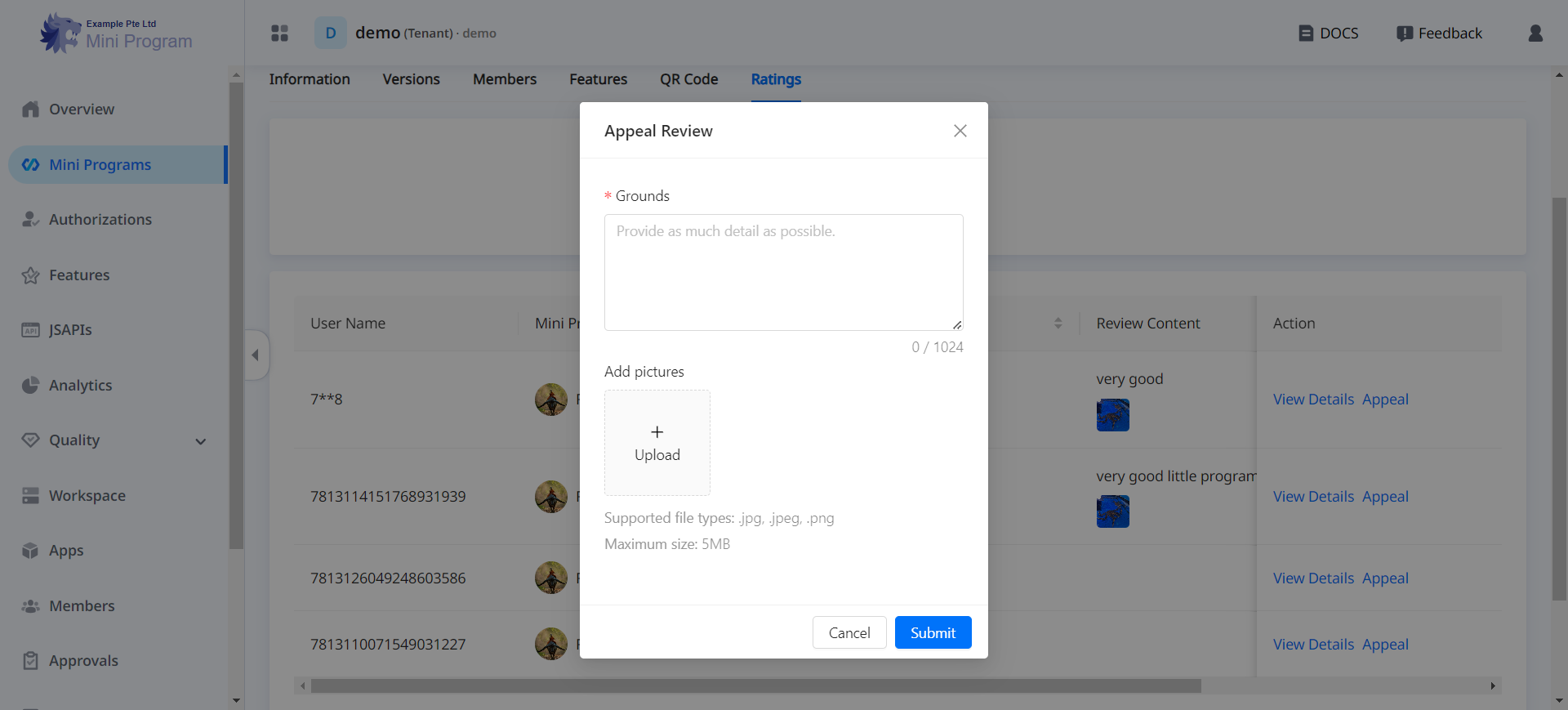
- Ensure the information you provide is accurate and detailed because you cannot edit the appeal or submit another appeal later. Then click Submit to send the rating appeal.
After submitting the rating appeal, you can check its status or withdraw it on the appeal details page. Note that if you withdraw the appeal, you cannot file a new one. To access the appeal details page, choose either of the following two methods:
- On the mini program details page, navigate to the Ratings tab, locate the malicious review that you file an appeal for, and click Appeal Details in the Action column.
- Navigate to Approvals > My Requests. Filter the Category column by Rating Appeal to view your submitted rating appeals, and then click the title of the target appeal.
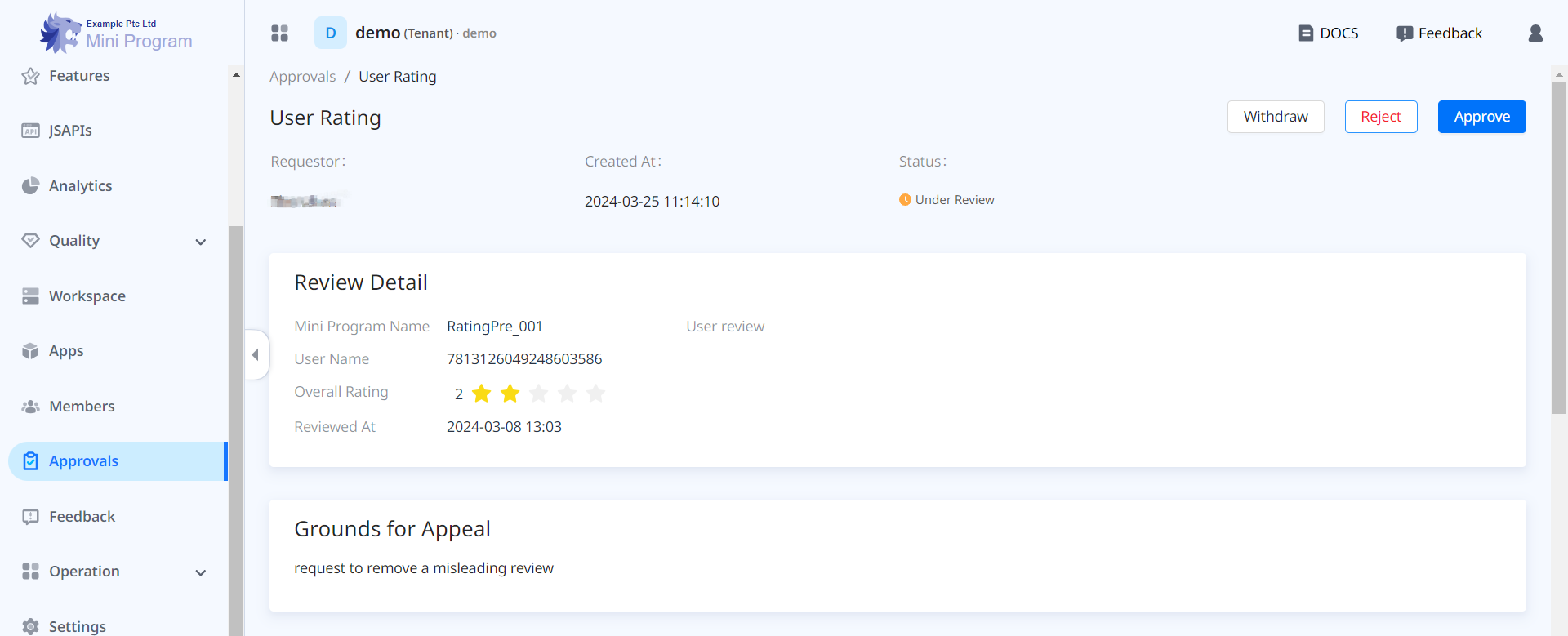
Review rating appeals
You need to handle the appeals against malicious reviews with careful consideration to ensure the integrity of the mini programs and the trustworthiness of users' reviews. To handle a rating appeal, follow these steps:
- On Mini Program Platform, navigate to Approvals > My Approvals to view all the requests that require your approval.
- (Optional) To search for pending rating appeals, you can filter the Category column by Rating Appeal and the Status column by Under Review.

- Click the title of the rating appeal to enter the appeal details page and make a decision with the information in the following three sections:
- Review Detail: The details of the user review that the requestor wants to remove.
- Grounds for Appeal: The explanation and evidence provided by the requestor to prove the review is inaccurate or misleading.
- Review Page: Ratings and reviews submitted by other users to provide you with additional insight into the mini program.
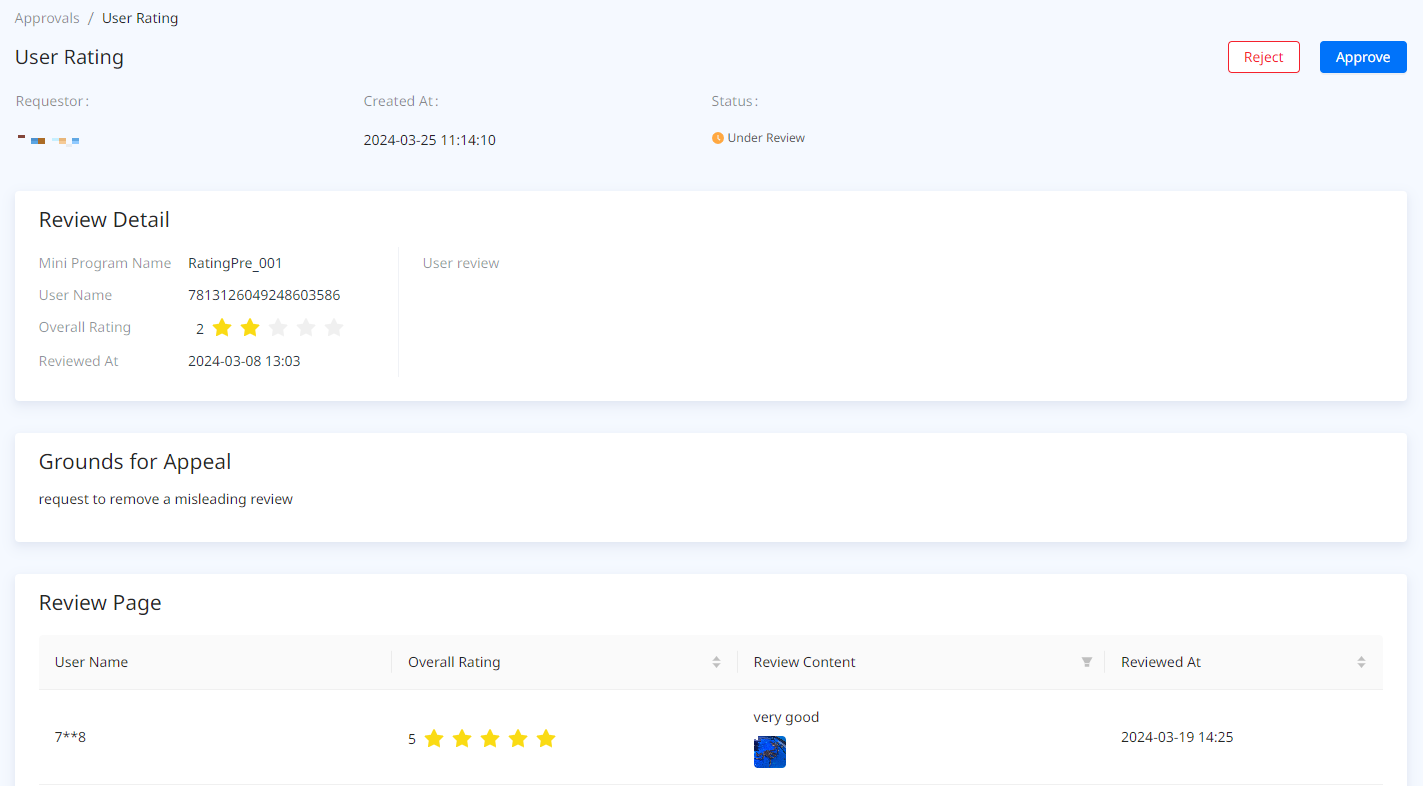
- Choose Approve or Reject based on your decision, and then confirm it on the subsequent popup. If you choose to reject, you can optionally provide a reason.

For developer workspaces
Different roles in the developer workspaces have different access permissions to the rating feature. Refer to the following table for details:
Role | Permissions |
Developer Admin | Developer Admin has the following permissions for all mini programs: |
Developer | Developer and Operator have the following permissions for accessible mini programs: |
Operator |
View ratings and reviews
You can view the ratings and reviews for a specific mini program by taking the following steps:
- On Mini Program Platform, navigate to Mini Programs to access the mini-program list page.
- Search the target mini program by its name or ID and then click its name on the search result list to enter its details page.
- Click the Ratings tab. Then you will see its overall rating followed by a list of all the individual ratings and reviews.
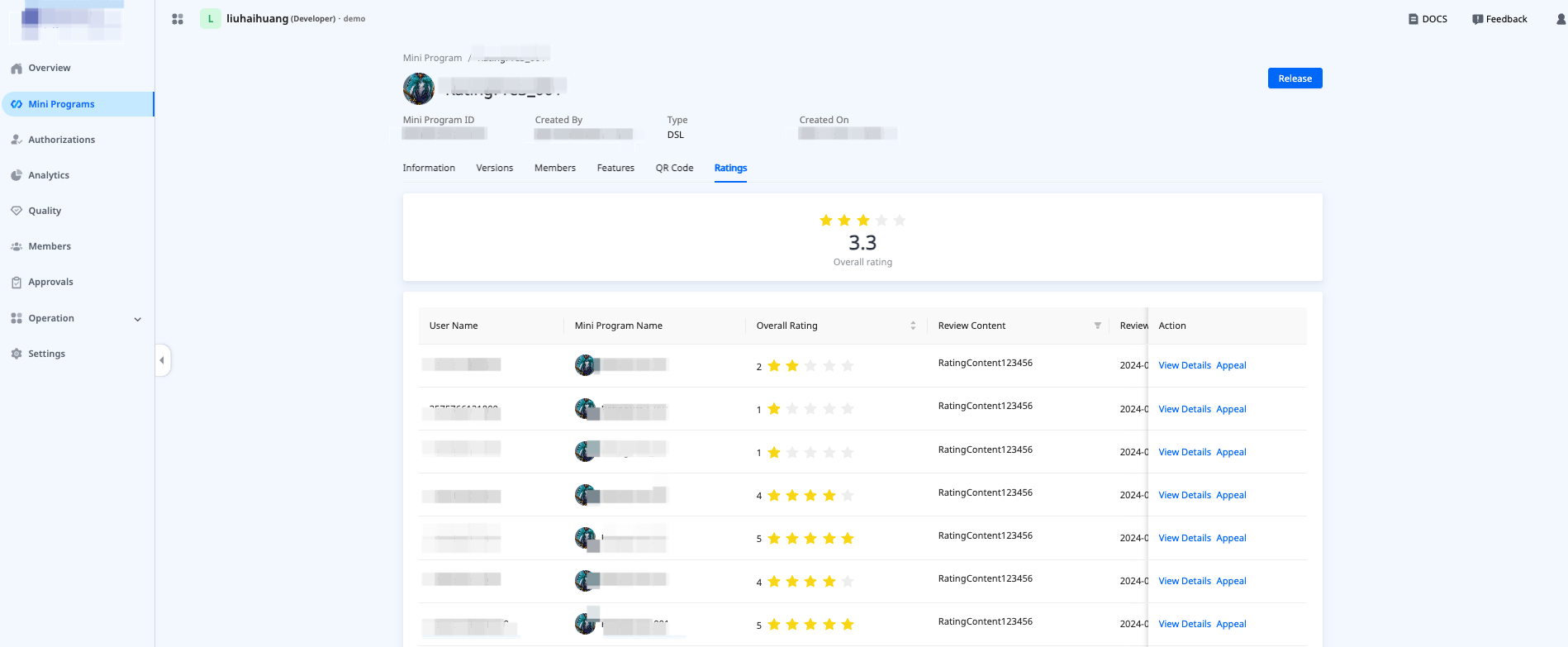
Unlike the real-time update of the individual ratings and reviews, the overall rating is refreshed daily at 18:00 (UTC+8:00) and reflects the latest ratings submitted on the previous day (UTC+8:00). For the individual ratings and reviews, the following details are provided:
- User Name: The ID of the user who submits the review. If the user chooses to review anonymously, the displayed ID keeps only the first and last characters and replaces the rest with two asterisks (*).
- Mini Program Name: The name of the mini program being reviewed.
- Overall Rating: The star rating given by the user. It ranges from one star (the lowest) to five stars (the highest).
- Review Content: The user's written review and uploaded photos if available.
- Reviewed At: The time when the user submits their review. It automatically adapts to your local time zone and follows the
YYYY-MM-DD hh:mmformat.
Appeal against malicious reviews
To maintain the credibility of your mini program, you can appeal against malicious reviews that inaccurately reflect its online presence. To file an appeal, complete the following steps:
- On the mini program details page, navigate to the Ratings tab, locate the malicious review, and click Appeal in the Action column.
- On the popup, provide appeal details in the following fields:
- Grounds: Write a clear and detailed explanation of why you believe the review is malicious. This can include specific instances of misleading content, or evidence that suggests the review does not accurately reflect your mini program's performance or user experience.
- (Optional) Add pictures: Upload up to three pictures that support your grounds.
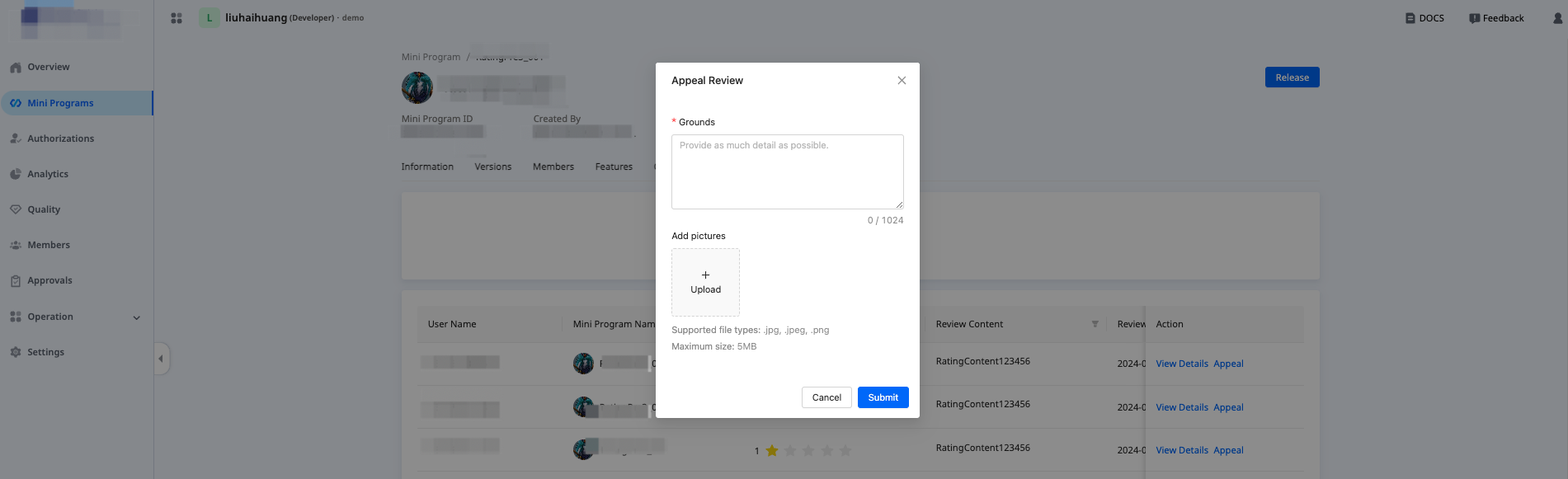
- Ensure the information you provide is accurate and detailed because you cannot edit the appeal or submit another appeal later. Then click Submit to send the rating appeal.
After submitting your rating appeal, you can check its status or withdraw it on the appeal details page. Note that if you withdraw the appeal, you cannot file a new one. To access the appeal details page, choose either of the following two methods:
- On the mini program details page, navigate to the Ratings tab, locate the malicious review that you file an appeal for, and click Appeal Details in the Action column.
- Navigate to Approvals > My Requests. Filter the Category column by Rating Appeal to view your submitted rating appeals, and then click the title of the target appeal.