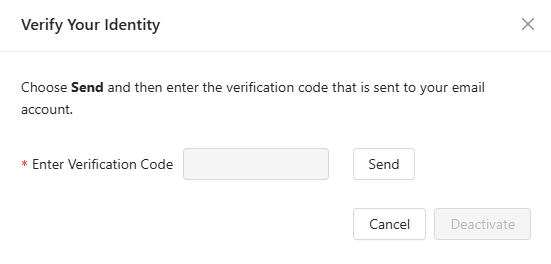Configure 2FA
Mini Program Platform supports the two-factor authentication (2FA) feature. 2FA is a security process in which users must provide two different authentication factors to verify their identity. The authentication factors commonly used in 2FA include a piece of knowledge you possess, such as a password or a PIN, and a physical item you own, such as a mobile device, a physical token, or an authentication app.
The 2FA feature significantly enhances the security of your account. Even if your password is leaked, unauthorized logins are prevented because the second factor is required for access. This extra layer of security also protects your account from malicious attacks and data breaches. This topic describes how to configure 2FA, such as activating 2FA, configuring primary and secondary authentication methods, and deactivating 2FA, for a workspace as a workspace admin in Mini Program Platform.
Step1: Activate 2FA
To activate 2FA, perform the following steps:
- Log in to a Mini Program workspace as a workspace admin.
- Click the Settings icon in the bottom-left corner of the screen. On the Account tab, click Activate in the Two-Factor Authentication area.
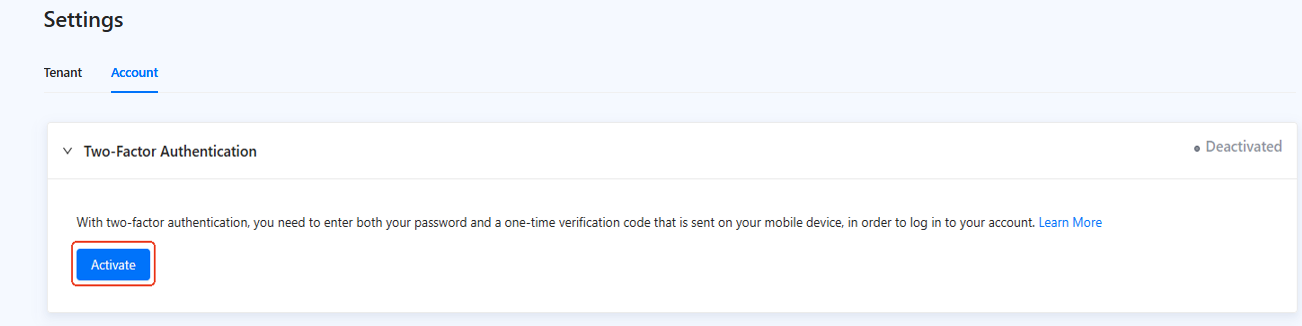
- Download the Google Authenticator app on your mobile device.
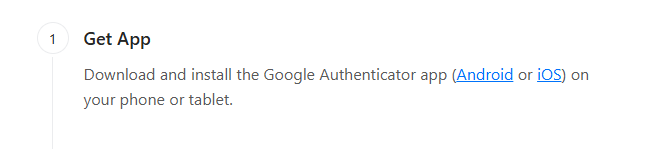
- Use the Google Authenticator app to scan the displayed QR code. Alternatively, hover over Can't scan the QR Code? to view a time-based key and manually enter the key into your authentication app to authenticate.
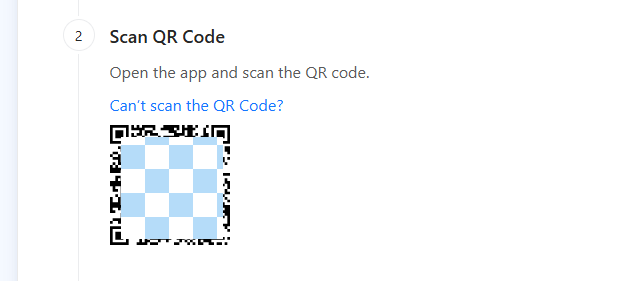
- Enter the 6-digit verification code generated by the Google Authenticator app in the input box and click Verify and Activate.
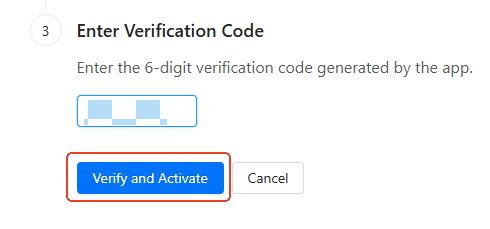
Step 2: Configure primary and secondary authentication methods
After you activate 2FA for a workspace, you can configure the primary and secondary authentication methods for 2FA:
- Log in to the Mini Program Platform as a workspace admin.
- Click the Settings icon in the bottom-left corner of the screen. On the Tenant tab, click Edit in the Authentication Settings area.
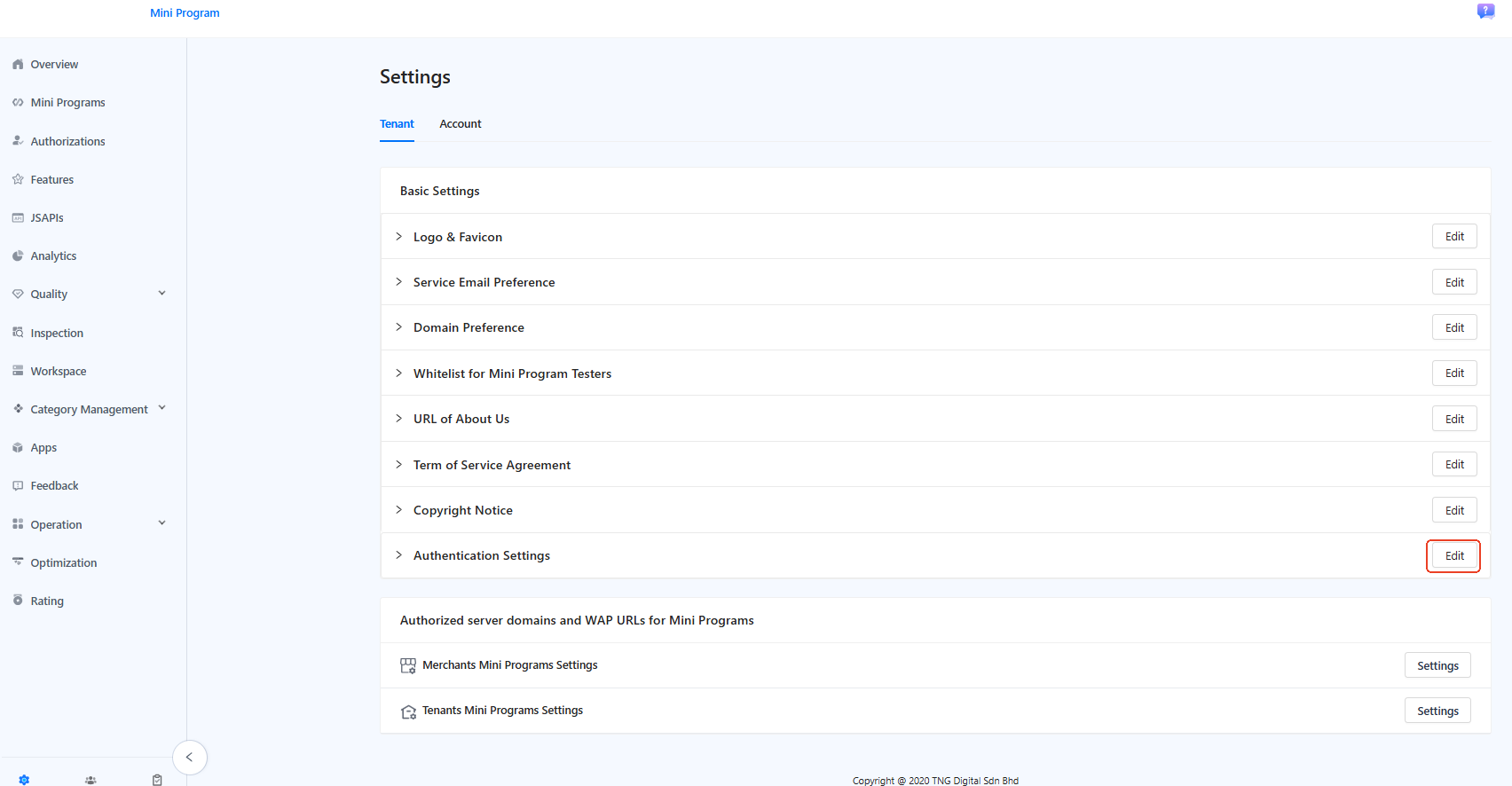
- Configure the primary and secondary authentication methods.
- Primary Authentication: Configure the primary authentication method. Valid values: Google Authenticator and Email. Default value: Google Authenticator.
- Secondary Authentication: Configure the secondary authentication method. Valid values: Google Authenticator, Email, and None. Default value: None.
Note:
The Primary Authentication and Secondary Authentication parameters cannot be set to the same.

- Click Save.
Step 3: Sign in
After a workspace admin activates 2FA for a workspace, workspace members must pass the 2FA when logging in to the workspace based on the primary and secondary authentication methods specified by the admin if they haven't configured 2FA for their own accounts.
- If Primary Authentication is set to Google Authenticator or Email and Secondary Authentication is set to None, users must pass the authentication by using the method specified by Primary Authentication before they can log in to Mini Program Platform.
- If Primary Authentication is set to Google Authenticator or Email and Secondary Authentication is set to Email or Google Authenticator, users can use the primary authentication method or switch to the secondary authentication method to log in to Mini Program Platform.
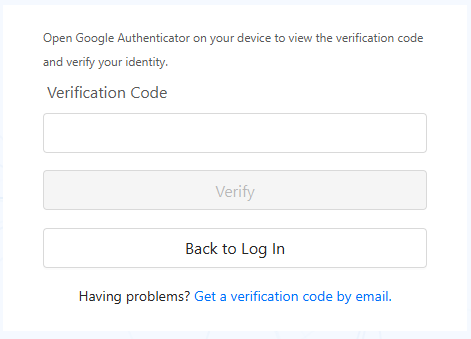
During the grace period, users can click Skip to skip 2FA. When the grace period elapses, 2FA cannot be skipped.
Note:
Workspace members can also activate and configure 2FA for their own accounts. After that, they can log in to the platform based on their own 2FA configurations.
(Optional) Step 4: Deactivate 2FA
You can deactivate 2FA for a workspace after 2FA is activated:
- Log in to Mini Program Platform as a workspace admin.
- Click the Settings icon in the bottom-left corner of the screen. On the Account tab, click Deactivate in the Two-Factor Authentication area.
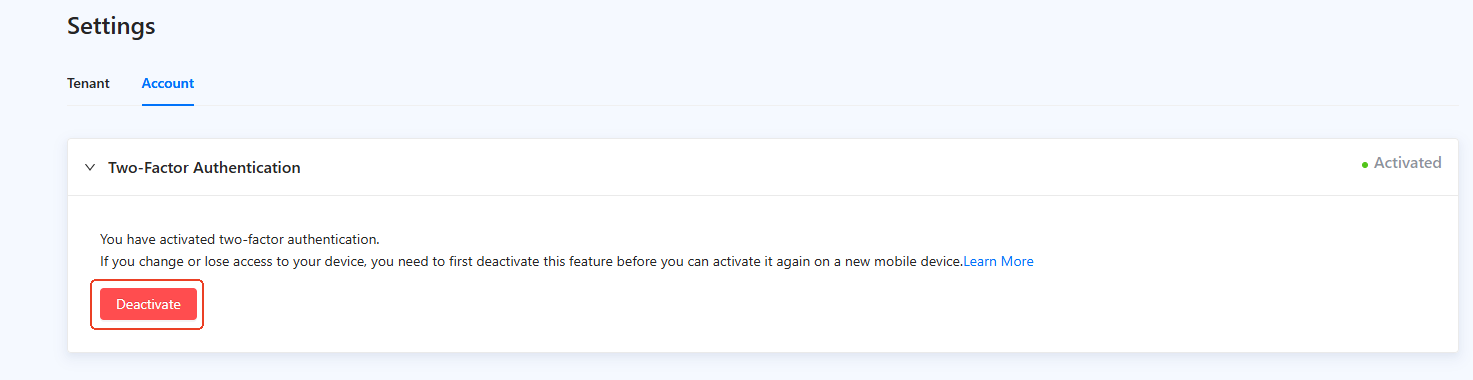
- Follow the on-screen instructions to verify your identity and deactivate 2FA.