Manage ad tasks
This topic shows you how to manage tasks and how task statuses are organized to run through a task lifecycle.
Overview
With task management, you can create, filter, and run tasks. You can use the task list, which contains all tasks you created previously to streamline the management. It is a way for you and your partners to perform further actions such as conducting pilot testing, running tasks online, and so on.
Key features
This section shows you what operations you can perform. Learn the following features to ensure that you can make the most of advertising to achieve your business goals.
Create ad tasks
To perform the marketing activities with ads, you need to create new tasks. The task creation process is the process of creating and configuring new ads. To create tasks, navigate to Ad Management on the left navigation panel. You can check the following steps to see how to create a task:
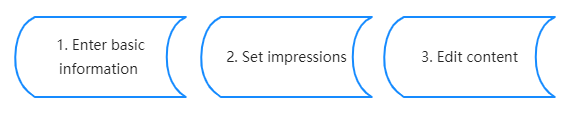
- Enter basic information.
You can select an ad space, define the task name, and select a mini program. See Enter basic information for details.
- Set impressions.
You can set maximum impression, view the estimated click rate and maximum clicks. See Set impressions for details.
- Edit content.
You can configure the content with text or images. In addition, you can set an URL for an uploaded image. See Edit content for details.
Run ad tasks
After creating tasks, you can run them online immediately by proceeding with a series of steps. The diagram below shows how tasks display on users' screens after the creation:
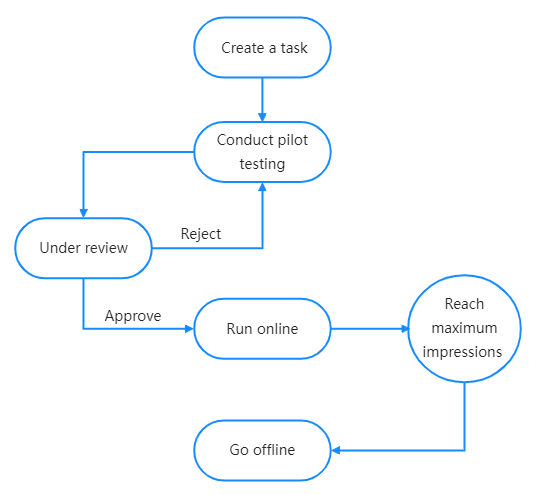
- After you create a task, you can add multiple testers to conduct the pilot testing.
- When the testing is completed, you need to submit the task delivery request for review. Then we will check if your task follows the advertising regulations.
- If your request is approved, the task will run online automatically. If your task is rejected, you may need to make some adjustments and submit the request again.
- The task will keep running online until it reaches its maximum number of impressions and then goes offline automatically. If you have multiple tasks, they will go live according to their approval time. Tasks with early approval time have higher priority to run online than those with late approval time.
Note: The wallet's tasks have a higher priority to go live than merchants' tasks.
Check ad task statuses
A task moves through 6 task statuses and 4 approval statuses from creation to completion. You can perform different actions based on different statuses, see the following table for details:
Task Status | Approval Status | Action Description |
Draft | - | After you complete creating a task, its task status is Draft, which means you can test, edit, discard, or duplicate the task. You can also check the task details and ad space information. |
Testing | - | After you add testers to conduct the pilot testing, the task status is Testing. You can start, revert, retest, or duplicate the task in this status. You can also check the task details and ad space information. By reverting a task, its status will change to the previous one. For example, if you revert a task in Testing status, the task will change to the Draft status. |
Under Review | If you finished the testing and are ready to run the task, click Start to submit the delivery request for review. At the moment, The task status is still Testing but an approval status Under Review is generated. You can then withdraw the request, retest the task, or duplicate the task. | |
Withdrawn | If you withdraw the request, your task status is still Testing but its approval status changes from Under Review to Withdrawn. At the moment, you can start, revert, retest, or duplicate the task. | |
Rejected | If your delivery request is rejected, your task status is still Testing but its approval status changes from Under Review to Rejected. At the moment, you can start, revert, retest, or duplicate the task. | |
Running | Approved | If your delivery request is approved, the task will run online automatically. The task status moves to Running and the approval status changes from Under Review to Approved. At the moment, you can duplicate or complete the task. You can also check the task details and ad space information. |
Completed | - | When a task reaches its maximum number of impressions, the task will go offline automatically, and now its status changes to Completed. You can then duplicate the task and check the task details and ad space information. |
Discarded | - | You can discard a task when its task status is Draft or Completed. When a task status changes to Discarded, you can only check the task details and ad space information. |
Search ad tasks
You can quickly locate specific tasks that you created by different filtering conditions:
- Space Code: Each kind of ad space has a space code. Enter the space code to check tasks delivered in the same ad space.
- Task Name: Enter a task name to check the specific task and its details.
- Status: Select a status to find out tasks in the same status. For example, you can filter that how many tasks are newly created by selecting Draft.
- Last Modified On: Select a date to check tasks that are edited or performed actions on that day.
