Manage service orders
With this topic, ISVs can learn how to manage service orders.
Overview
On Service Management > Orders, ISVs can perform order management tasks, such as viewing service orders or managing new orders.
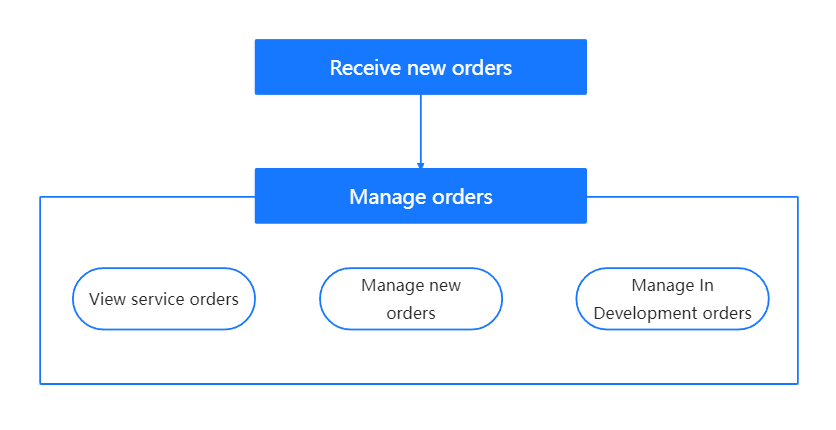
All the management tasks are listed below:
Before you start
Make sure you have completed the following steps:
- ISV onboarding
- Log in to Alipay+ Mini Program Platform.
- Select a workspace.
Procedures
To perform order management tasks, check below for details:
View service orders
You can view all service orders or specific service orders.
All orders
To view all service orders, go to Service Management > Orders. This is where you can view and manage all service orders from merchants.

Specific orders
To view specific service orders, you can filter by order status or search by order number.

To view a specific order, you can click on the order number to enter the order page for more details.

Manage new orders
As to a new order, you can choose to accept or reject the order.
Accept an order
- Under the Actions tab, click Accept.

- You can also click on the order number to view order details and click Accept in the upper-right corner of the page.

- After you accept the order, you may see a pop-up message indicating that the order is accepted and you need to wait for the merchant to confirm the order before you start to develop the mini program on behalf of the merchant.

Reject an order
- Under the Actions tab, click Reject. On the pop-up window, (optional) enter your reasons for rejection, then click Reject.

- You can also click on the order number to view order details and click Reject in the upper-right corner of the page. On the pop-up window, (optional) enter your reasons for rejection, then click Reject.

Manage In Development orders
As to an In Development order, you can submit a request to the merchant for approval when the development is finished. Or you can cancel the order if you find it difficult to proceed with the development.
Submit approval request
- Under the Actions tab, click Submit to submit an approval request for the merchant to approve the developed mini program.

- You can also click on the order number to view order details and click Submit in the upper-right corner of the page.

Cancel an order
- Under the Actions tab, click Cancel. On the pop-up window, (optional) enter reasons for cancellation and click Confirm to cancel the order.

- You can also click on the order number to view order details and click Cancel in the upper-right corner of the page. On the pop-up window, (optional) enter reasons for cancellation and click Confirm to cancel the order.
